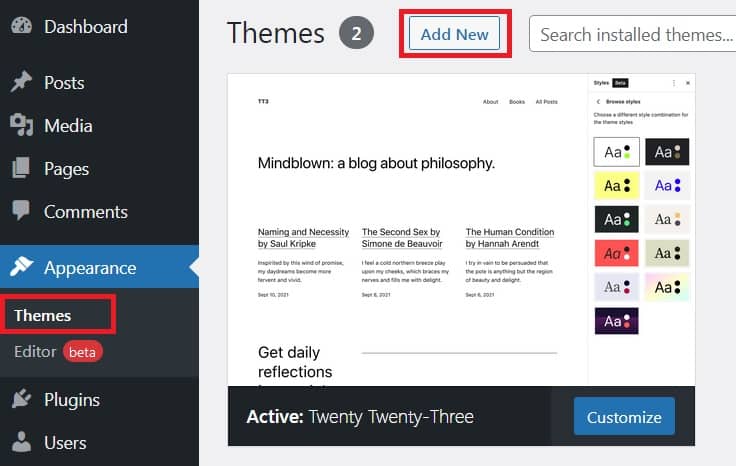How to Create Website in WordPress step by step?/কিভাবে ওয়ার্ডপ্রেসে ওয়েবসাইট তৈরি করবেন?
এই টিউটোরিয়ালে আমি শেখাবো কিভাবে WordPress.org ব্যবহার করে ওয়েবসাইট তৈরি করতে হয়।
নতুনদের করা সবচেয়ে সাধারণ ভুলগুলির মধ্যে একটি হল ভুল ওয়েবসাইট প্ল্যাটফর্ম বেছে নেওয়া। সৌভাগ্যক্রমে, আপনি এখানে আছেন তাই আপনি সেই ভুলটি করবেন না।
বেশিরভাগ ব্যবহারকারীর জন্য, একটি স্ব-হোস্টেড WordPress.org সাইট হল নিখুঁত সমাধান। এটি হাজার হাজার ডিজাইন এবং অ্যাডঅনগুলির সাথে আসে যা আপনাকে যে কোনও ধরণের ওয়েবসাইট তৈরি করতে দেয়৷
ওয়ার্ডপ্রেস বিনামূল্যে যে কেউ ডাউনলোড করতে এবং কোনো ধরনের বিধিনিষেধ ছাড়াই ওয়েবসাইট তৈরি করতে ও ব্যবহার করতে পারেন।
কীভাবে একটি ওয়ার্ডপ্রেস ওয়েবসাইট তৈরি করবেন- নতুনদের জন্য ধাপে ধাপে নির্দেশিকা:
Step 1: আপনার ওয়েবসাইটের জন্য একটি ডোমেইন এবং হোস্টিং কিনুন
WordPress.org ব্যবহার করে আপনি যদি একটিওয়েবসাইট তৈরি করতে চান, তাহলে সবচেয়ে যেটি গুরুত্বপূর্ণ ও প্রথম প্রয়োজন সেটি হলো একটি ডোমেইন ও হোস্টিং কেনা।
কিভাবে ডোমেইন এবং হোস্টিং কিনতে হয় তা জানতে নিচের এই নিবন্ধগুলো অনুসরণ করুন:
আপনার নতুন ডোমেনকে আপনার ওয়েবসাইটে সংযুক্ত করতে আপনাকে CMS (ex.- wordpress, Joomla, Drupal, etc) ইনস্টল করতে হবে।
Step 2: আপনার হোস্টিং অ্যাকাউন্ট লগইন করুন
এইবার, একটি উদাহরণ হিসাবে fastcomet ব্যবহার করা যাক। (চিন্তা করবেন না, আপনি যে হোস্টিং প্রদানকারীকে বেছে নিন না কেন, এই প্রক্রিয়াটি একই রকম হবে।)
1. শুরু করতে, আপনার fastcomet অ্যাকাউন্টে লগ ইন করুন।
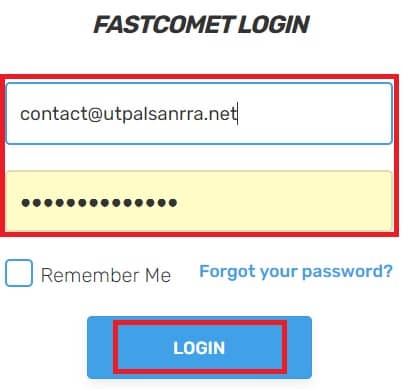
2. একবার আপনি আপনার অ্যাকাউন্টে লগইন করার পরে, আপনার সমস্ত ওয়েব হোস্টিং (hosting) পণ্য দেখতে পাবেন।
3. Cpanel অ্যাক্সেস করতে Cpanel বোতামে ক্লিক করুন।
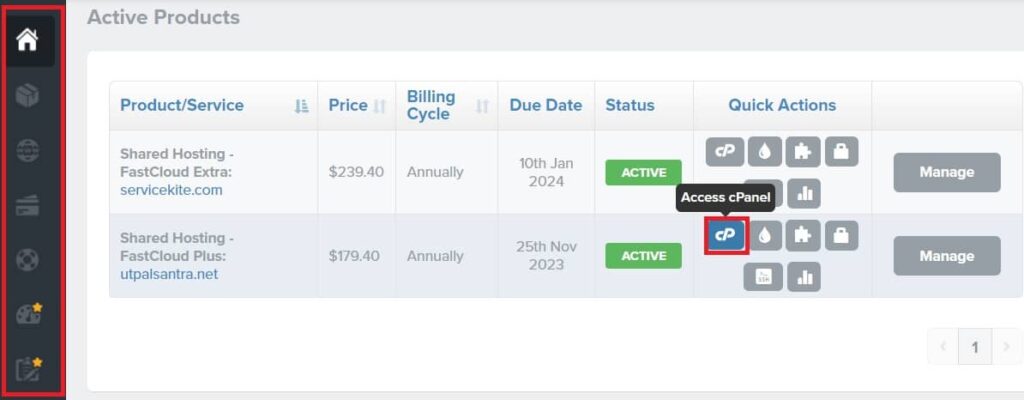
Step 3: ডোমেইন নাম যোগ করুন
4. প্রথমে আপনার সাইটের ডোমেইন নাম যোগ করুন। নীচে স্ক্রোল করুন এবং ডোমেন বিভাগের অধীনে, ডোমেনে (Domain) ক্লিক করুন।

5. নতুন ডোমেইন নাম যোগ করতে ‘Create A New Domain‘ বোতামে ক্লিক করুন।
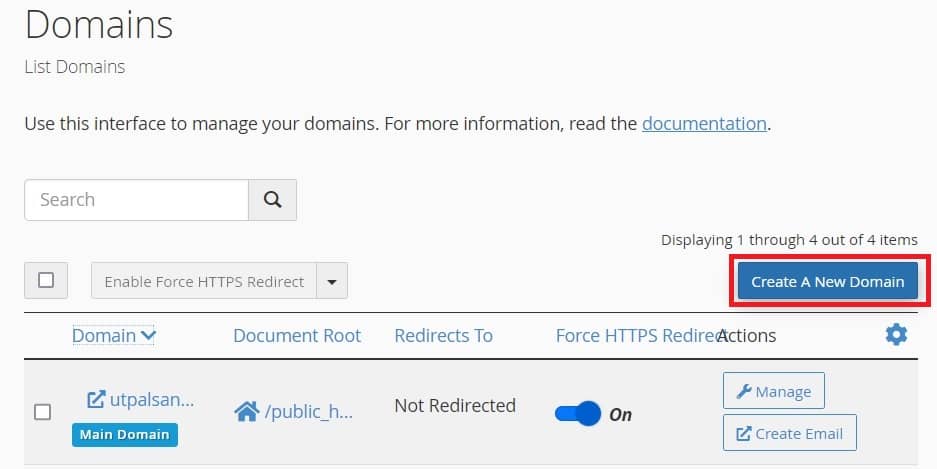
6. আপনার ডোমেইন নাম লিখুন, এবং Submit বোতামে ক্লিক করুন (এখানে আমি একটি সাব-ডোমেইন ব্যবহার করছি- blog.utpalsantra.net)।
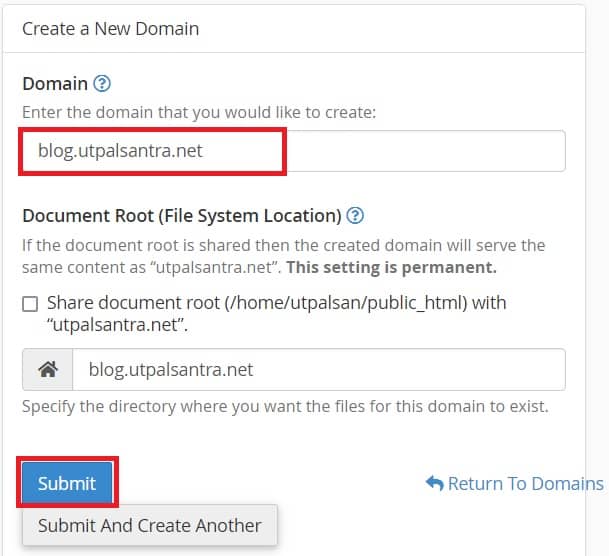
Step 4: ওয়ার্ডপ্রেস ইনস্টল করুন
1. একবার আপনি ডোমেন নাম যোগ করার প্রক্রিয়া সম্পূর্ণ করে ফেললে, cpanel ড্যাশবোর্ডে ফিরে যান।
2. নিচে স্ক্রোল করুন এবং সফ্টওয়্যার বিভাগের অধীনে, আপনি জনপ্রিয় অ্যাপস শিরোনামের একটি এলাকা দেখতে পাবেন। ইনস্টলেশন শুরু করতে ওয়ার্ডপ্রেস অ্যাপে ক্লিক করুন (WordPress manager by Softaculous)।
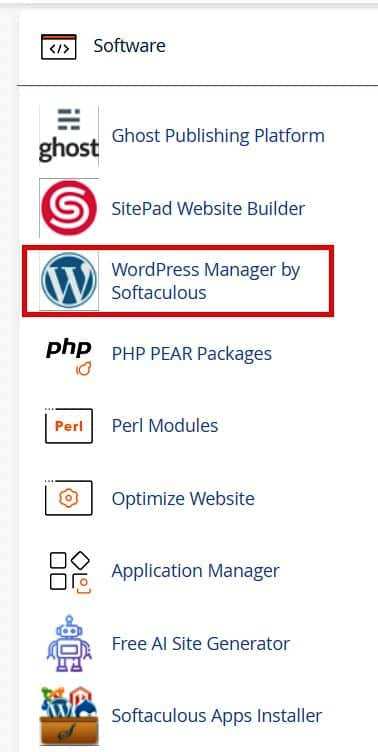
3. তিনটে স্টেপে খুব সহজ ভাবে আমি আপনাকে ওয়ার্ডপ্রেস ইনস্টল করে দেখাবো।
- সফ্টওয়্যার সেটআপ বিভাগে, আপনার ওয়েবসাইট প্রোটোকল বেছে নিন- https://www., https://, ইত্যাদি। আমি শুধুমাত্র “https://” বেছে নেওয়ার পরামর্শ দিচ্ছি। তারপর আপনার ডোমেইন নাম নির্বাচন করুন।

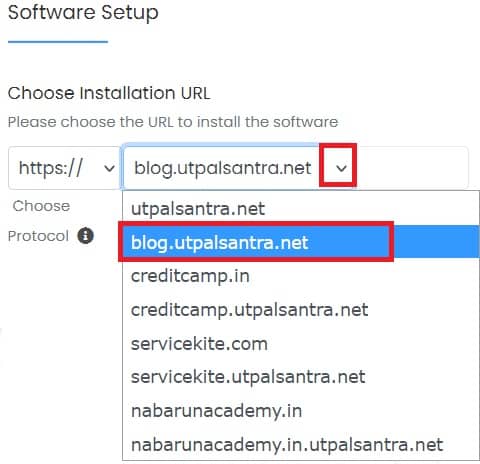
- সাইট সেটিংস বিভাগে, আপনার সাইটের নাম, বিবরণ লিখুন। এছাড়াও অ্যাডমিন ব্যবহারকারীর নাম, পাসওয়ার্ড এবং ইমেল লিখুন।

- উন্নত বিকল্পগুলিতে, আপনার ডাটাবেসের নাম এবং টেবিলের উপসর্গ লিখুন।
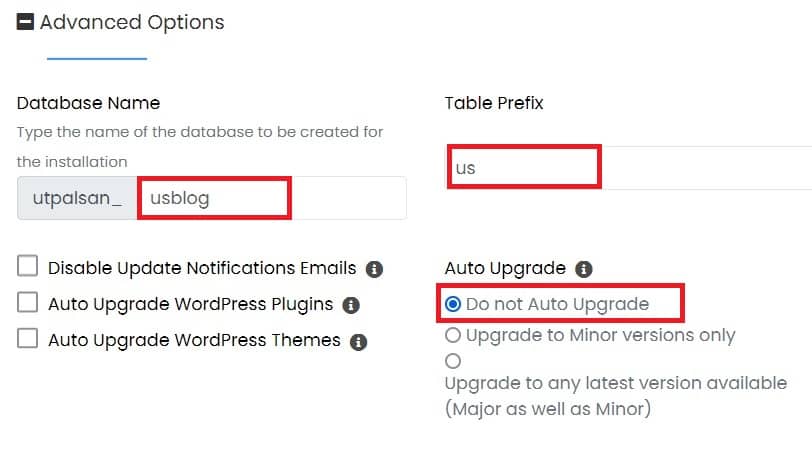
- এখানে আরো দুটি অপশনস রয়েছে, প্লাগিন এন্ড থিম, তবে এগুলি এখন ব্যবহার করে আমি পরামর্শ দেবো না। এই দুটি অপশনস স্কিপ করে, Install বাটন-এ ক্লিক করুন।
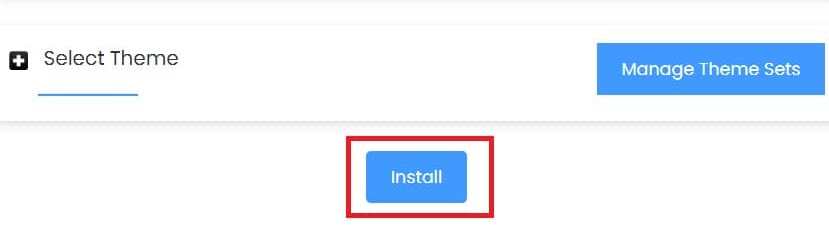
ইনস্টলেশন প্রক্রিয়াটি সম্পূর্ণ হলে, আপনি একটি অভিনন্দন বার্তা পাবেন এবং একইসঙ্গে আপনার সাইটের ইউআরএল (https://blog.utpalsantra.net/), এবং ওয়ার্ডপ্রেস লগইন ইউআরএল ( https://blog.utpalsantra.net/wp-admin/) পাবেন।

তবে এখনি আপনি আপনার ওয়েবসাইট বা ওয়ার্ডপ্রেস লগইন প্যানেল এক্সেস করতে পারবেন না।
প্রথমে আপনার ডোমেইনকে হোস্টিংয়ের সাথে সংযুক্ত করুন এবং SSL সার্টিফিকেট ইনস্টল করুন।
নীচের লিঙ্কে ক্লিক করুন এবং হোস্টিংয়ের সাথে ডোমেনকে কীভাবে সংযুক্ত করবেন তা পড়ুন।
How to Connect Domain to Hosting?/ কিভাবে হোস্টিং এর সাথে ডোমেন কানেক্ট করবেন?
[মনে রাখবেন এই প্রক্রিয়াটি সম্পন্ন হতে প্রায় 12-24 ঘন্টা সময় লাগতে পারে।]
একবার আপনি ডোমেইনটি হোস্টিং-এর সঙ্গে লিঙ্কিং প্রক্রিয়া সম্পূর্ণ করে ফেললে, পরবর্তী পদক্ষেপটি হল ssl ইনস্টল কর।
Step 5: SSL ইনস্টল করুন
1. আপনার হোস্টিং Cpanel-এ, Security বিভাগের অধীনে, Let’s Encrypt SSL-এ করুন ক্লিক করুন।
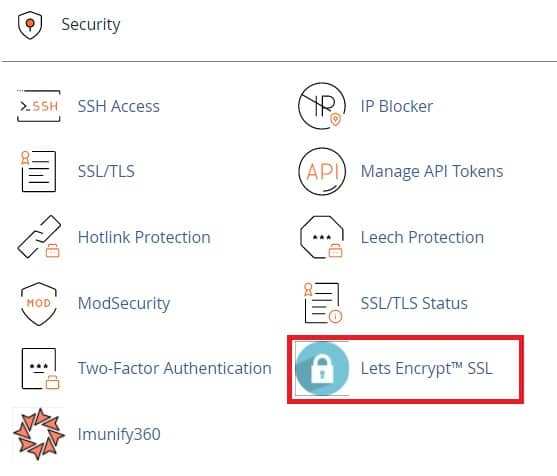
2. নীচে স্ক্রোল করুন, আপনার ডোমেন নাম নির্বাচন করুন এবং একটি নতুন এসএসএল শংসাপত্র ইস্যু করুন।
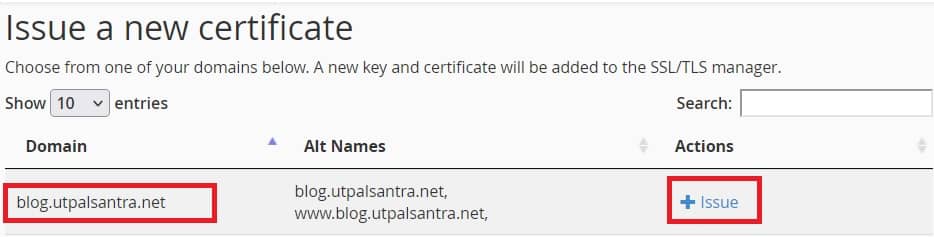
Step 6: ওয়ার্ডপ্রেস ড্যাশবোর্ড খুলুন
আপনার ডোমেইনটি হোস্টিং-এর সঙ্গে লিঙ্কিং, এবং SSL ইনস্টল প্রক্রিয়া সম্পূর্ণ হয়ে গেলে, এখন আপনি আপনার ওয়ার্ডপ্রেস ড্যাশবোর্ডে লগইন করতে প্রস্তুত।
1. আপনার ব্রাউজারে আপনার ওয়ার্ডপ্রেস লগইন ইউআরএল লিখুন, তারপর ব্যবহারকারীর নাম এবং পাসওয়ার্ড (username and password) লিখুন এবং লগইন বোতামে ক্লিক করুন।
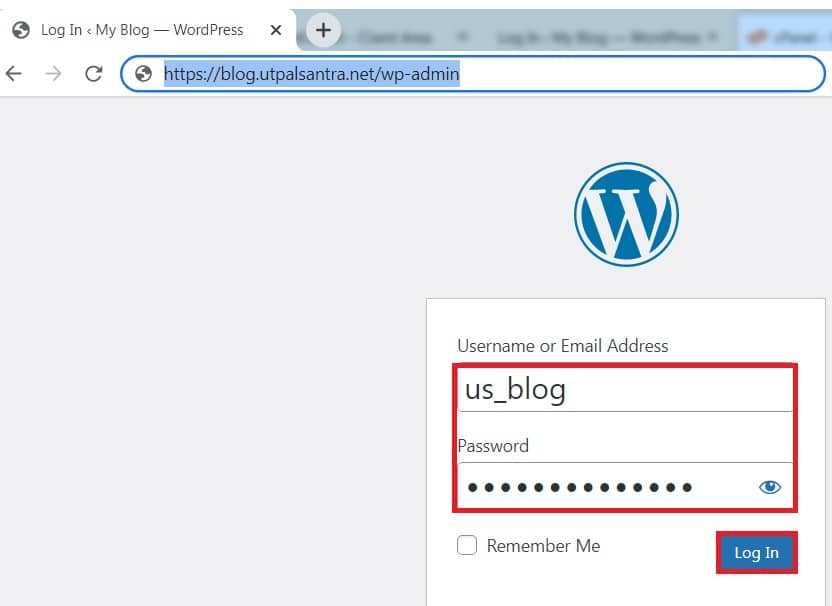
অবশেষে আপনি সফলভাবে একটি ওয়ার্ডপ্রেস ওয়েবসাইট তৈরি করছেন এবং আপনার ওয়ার্ডপ্রেস ড্যাশবোর্ডে অবতরণ করছেন।
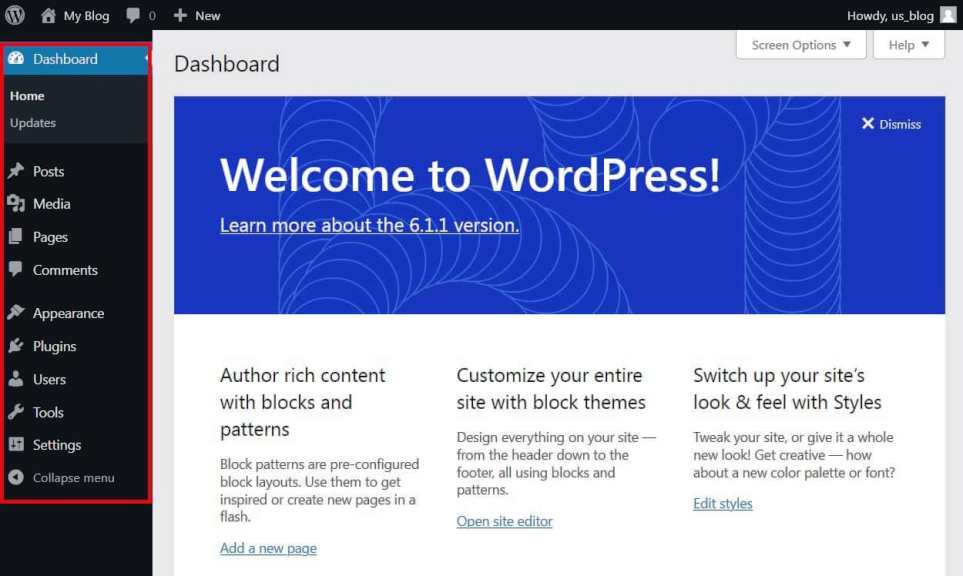
আপনার ওয়ার্ডপ্রেস ওয়েবসাইটে কিছু সেটিং বাধ্যতামূলক, সেগুলি আমরা এখন করবো।
2. প্রথমে, Settings অপশনে parmalinks-এ যান এবং ‘post name‘ নির্বাচন করুন।

3. আমি সমস্ত ডিফল্ট পোস্ট এবং পৃষ্ঠাগুলি মুছে (delete) ফেলার পরামর্শ দেব, এবং এর সাথে সাথে প্লাগিন গুলিও।
4. একটি নতুন প্লাগইন যোগ করতে, ক্লিক করুন Add New। আপনার পছন্দসই প্লাগইন অনুসন্ধান করুন এবং তারপরে ইনস্টল করুন, কয়েক সেকেন্ড অপেক্ষা করুন, তারপর সক্রিয় (Active) ক্লিক করুন।
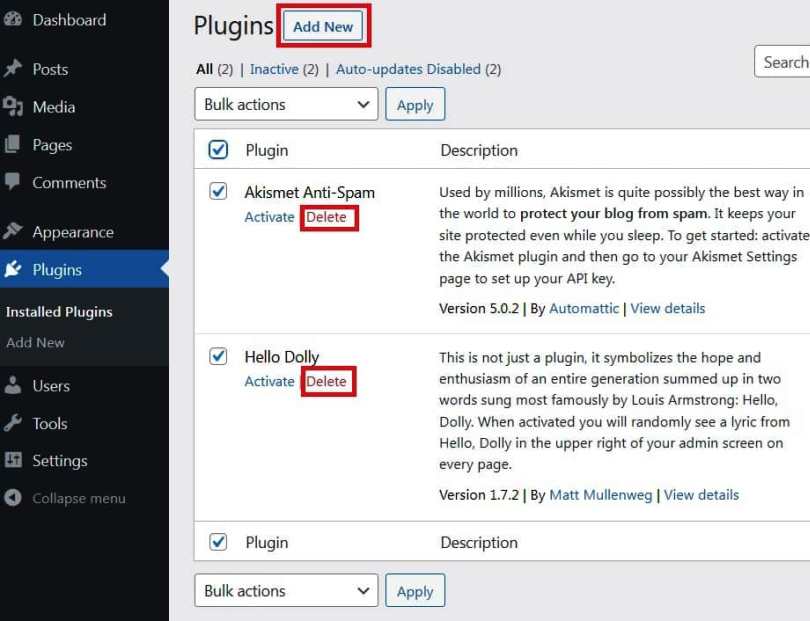
আপনি ওয়ার্ডপ্রেসের অনেক থিম এবং টেমপ্লেট ব্যবহার করে আপনার ওয়ার্ডপ্রেস ওয়েবসাইট কাস্টমাইজ করতে পারেন, যার প্রতিটিতে অনেকগুলি লেআউট, ফর্ম্যাটিং শৈলী, রঙ, ফন্ট এবং অন্যান্য ভিজ্যুয়াল বিকল্প রয়েছে।
5. একটি ডিফল্ট থিম স্বয়ংক্রিয়ভাবে আপনার সাইটে ইনস্টল আছে, আপনার জন্য সবচেয়ে ভালো কাজ করে এমন একটি থিম খুঁজতে, আপনার অ্যাডমিন ড্যাশবোর্ডে , Appearance ক্লিক করুন। যেখানে আপনি উপলব্ধ থিমগুলি ব্রাউজ করতে পারেন বা আপনার মনের মতো একটি থিম ইনস্টল করতে পারেন৷